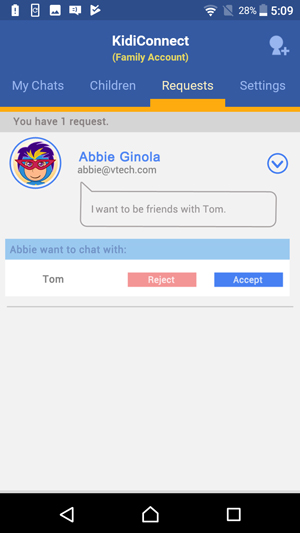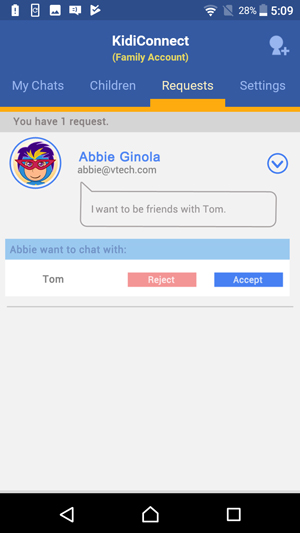How do I set up KidiConnect™ on a smartphone or tablet?
KidiConnect™ is compatible with the following smartphones:
- iPhone 5 or above with iOS 9 or above
- Android smartphones with Android 4.4 or above and a suggested resolution of 800x480 or above
Tablets that meet the operating system requirements can also be used. The display is not optimized for a tablet though, so some graphical elements may appear out of alignment.
First, download the app from the App Store or Google Play. You can find it by searching for "KidiConnect" in either store, or check your email for a welcome message from VTech with links to download the app. Once the app is installed on your device, follow the appropriate set of instructions below.
If you are a parent, follow the instructions in the Instructions for Parents section.
If you are a relative, follow the instructions in the Instructions for Relatives section.
If you are a parent, follow the instructions in the Instructions for Parents section.
If you are a relative, follow the instructions in the Instructions for Relatives section.
Instructions for Parents
The parent who registered the child's KidiBuzz™ should use the Learning Lodge® account that was created during registration to sign in to the KidiConnect™ app. This account is considered the family account, and only this parent will be able to manage the child's profile and contact list.
If you wish to add a second parent to the family, that parent should choose to "Sign Up for Learning Lodge" and create a new Learning Lodge® account. Then follow the instructions in the Instructions for Relatives section below.

The parent who registered the child's KidiBuzz™ should use the Learning Lodge® account that was created during registration to sign in to the KidiConnect™ app. This account is considered the family account, and only this parent will be able to manage the child's profile and contact list.
If you wish to add a second parent to the family, that parent should choose to "Sign Up for Learning Lodge" and create a new Learning Lodge® account. Then follow the instructions in the Instructions for Relatives section below.

Touch "Sign In" to sign in to your Learning Lodge® account.
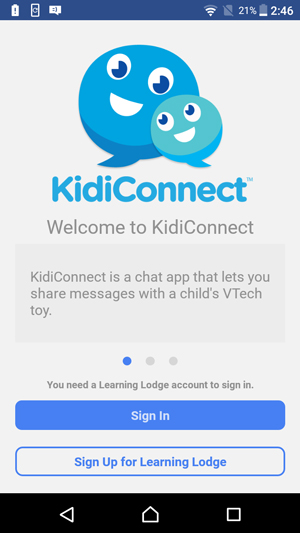
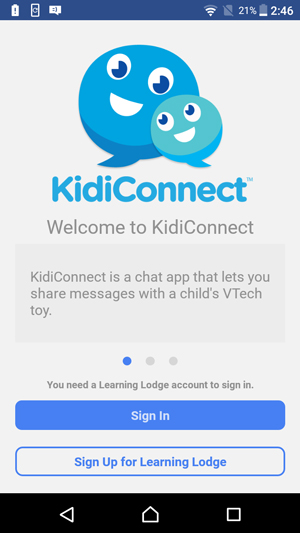
Enter your Learning Lodge® account email address and password on the next screen, then touch the "Sign In" button.
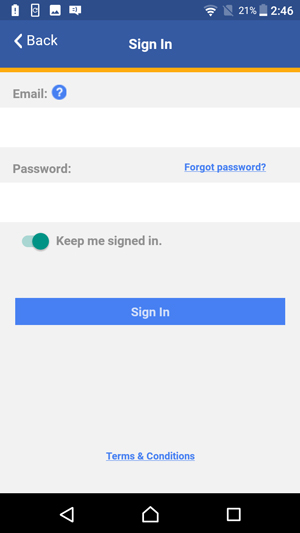
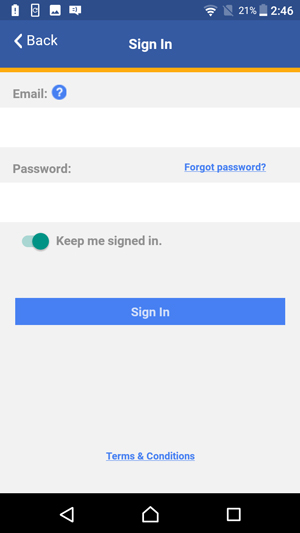
Now it's time to create your profile. Touch the pencil icon  to edit your name.
to edit your name.
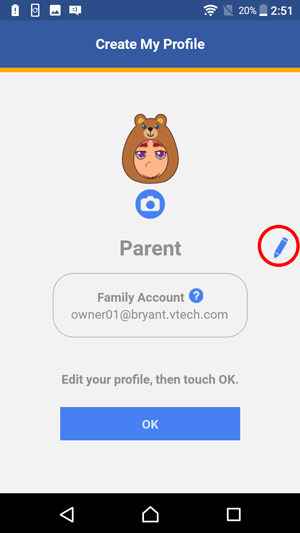
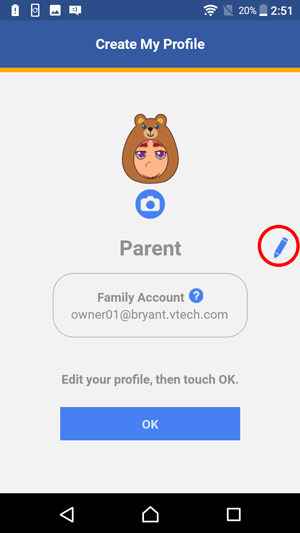
Use the onscreen keyboard to enter your name. To make it easier for others to recognize you, we recommend using your first and last name as your name.
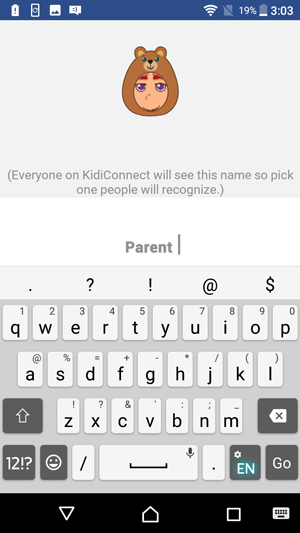
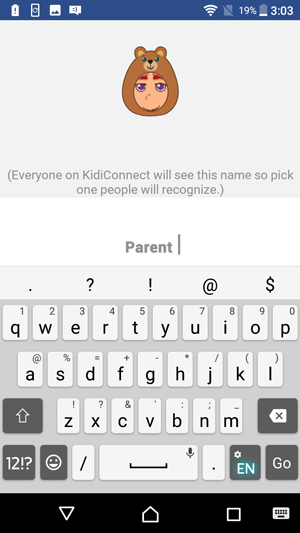
Return to the "Create My Profile" page and touch the camera icon to edit your profile picture.
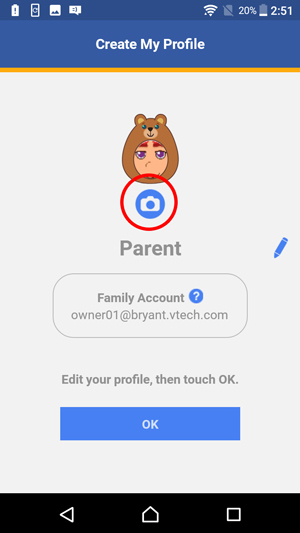
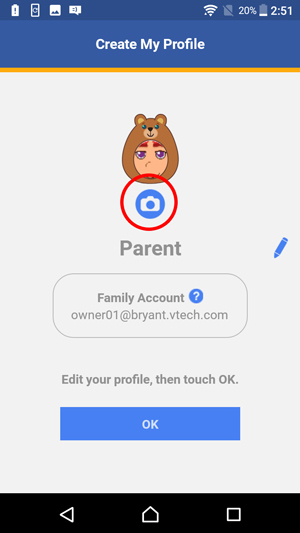
Touch the left and right arrows to choose a costume.
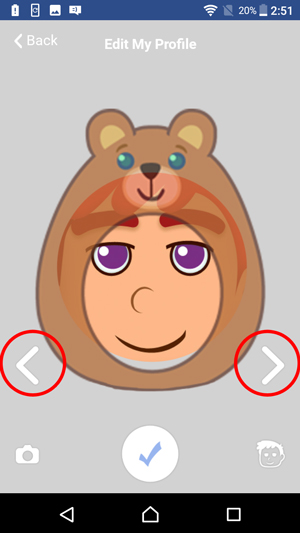
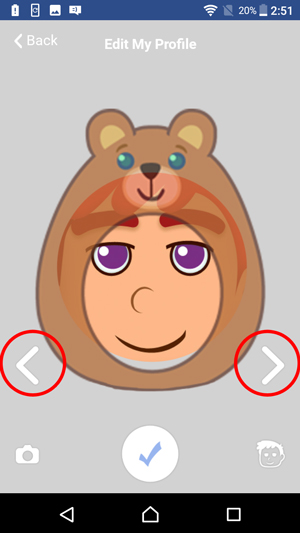
If you want to use a photo in your profile, touch the camera icon.
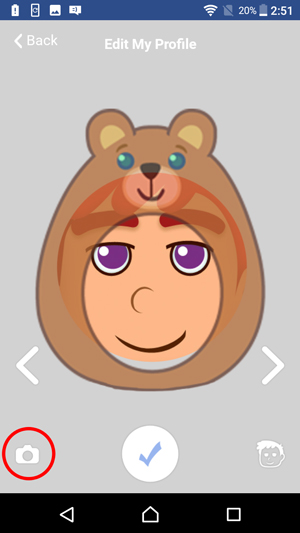
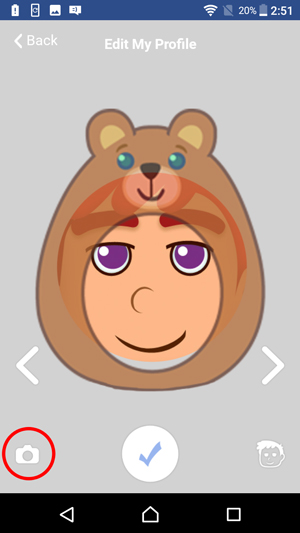
Touch the shutter icon  to take a photo or touch the album icon
to take a photo or touch the album icon  to choose a photo from your album.
to choose a photo from your album.
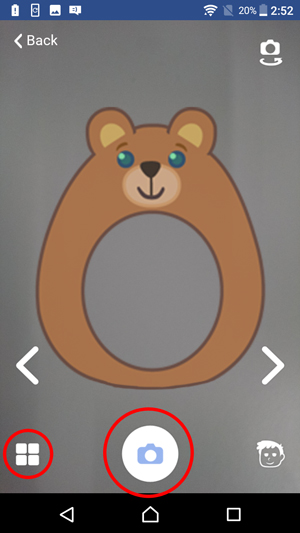
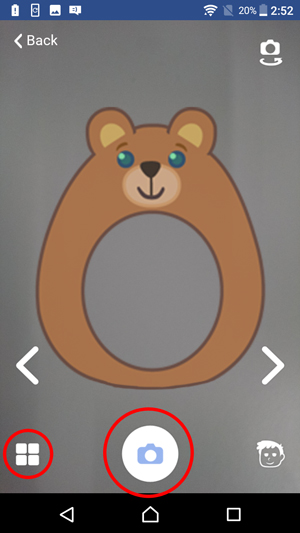
If you prefer to use one of the default avatar selections, touch the avatar icon.
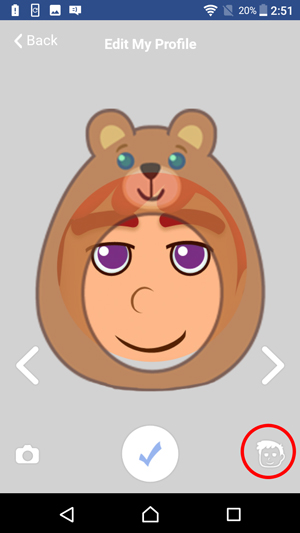
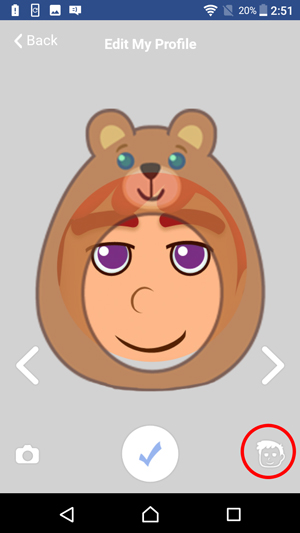
Then touch an avatar to choose it.
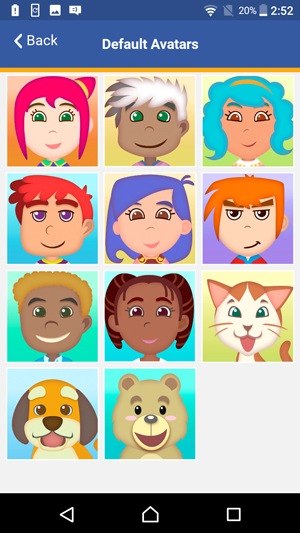
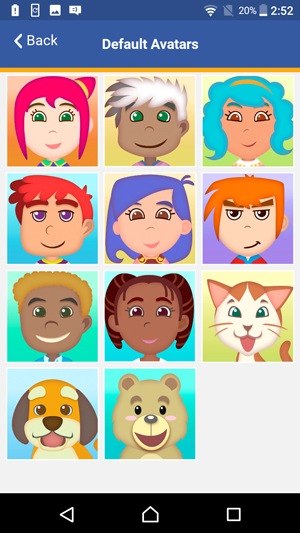
Once you're satisfied with your profile, touch "OK" to move on.
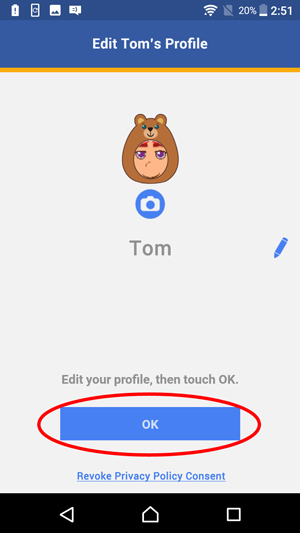
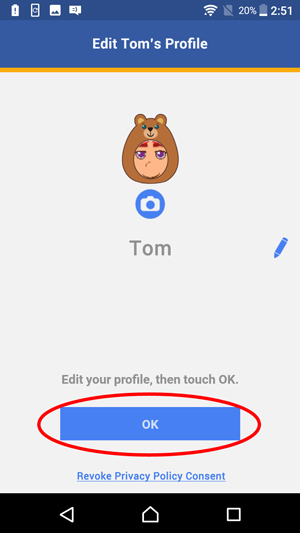
Next, you'll be asked to set up your child's profile. Follow the same steps to edit your child's profile name and image and touch "OK" when you're done.
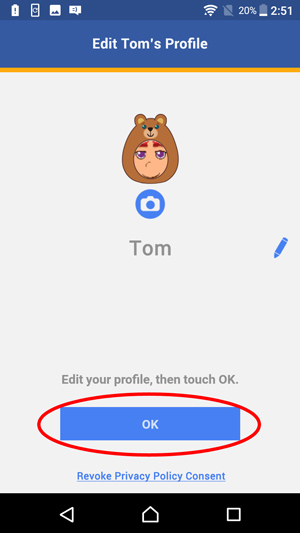
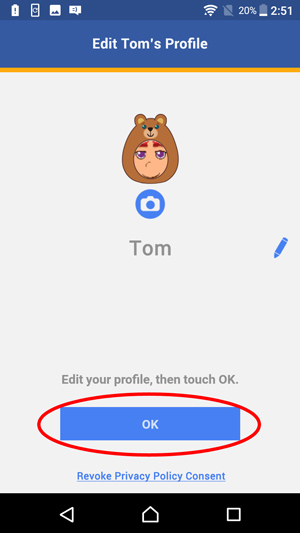
Before you can set up your child's profile, in accordance with Children's Online Privacy and Protetection Act (COPPA) regulations, please confirm that you are over 18 years of age and assume responsibility for any children that use this Learning Lodge account.
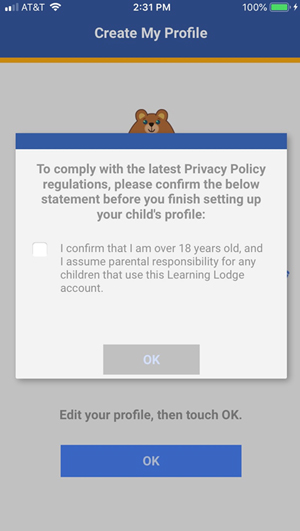
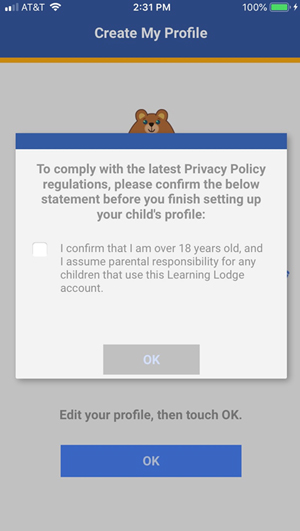
Once you've finished setting up your profiles, you'll be asked if you want to invite any family members to chat with your child. Select "Yes" if you'd like to do that now or "Later" to do it another time.
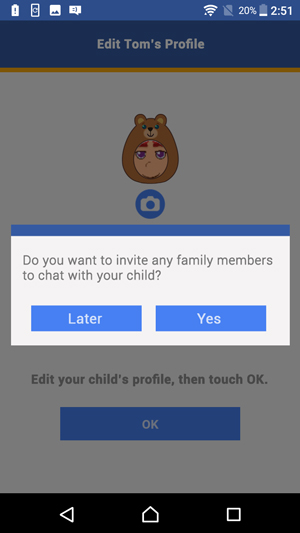
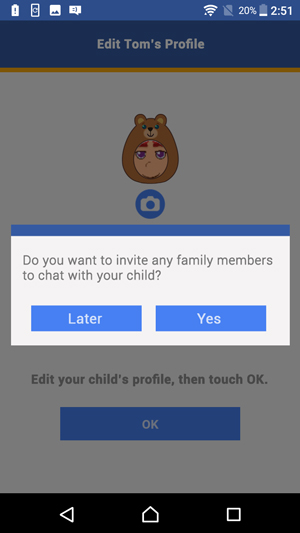
If you selected "Yes", choose how you would like to send the invitation then follow the steps you would normally follow for the type of message you selected.
Once you're done sending invitations, the setup process is done. You can now begin using KidiConnect™! Enjoy!
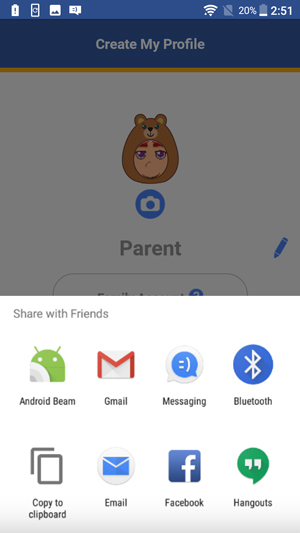
Once you're done sending invitations, the setup process is done. You can now begin using KidiConnect™! Enjoy!
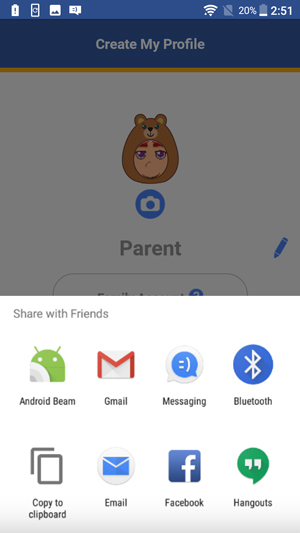
Instructions for Relatives
Touch "Sign Up for Learning Lodge" to create a new Learning Lodge® account.
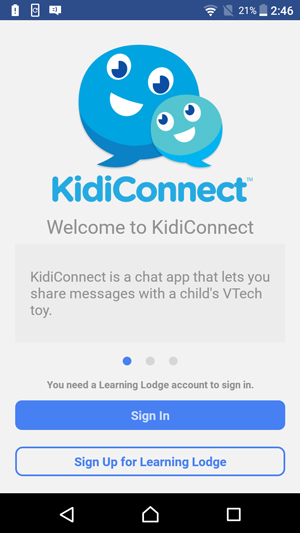
First, confirm that you are over 18 and that you accept the Terms and Conditions. Then touch "Accept".
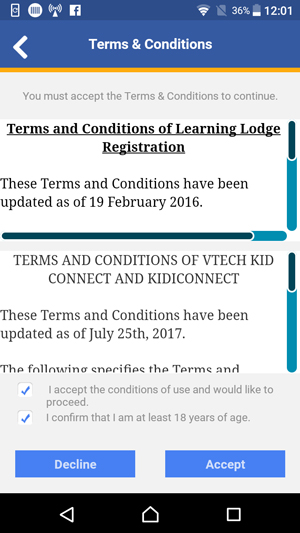
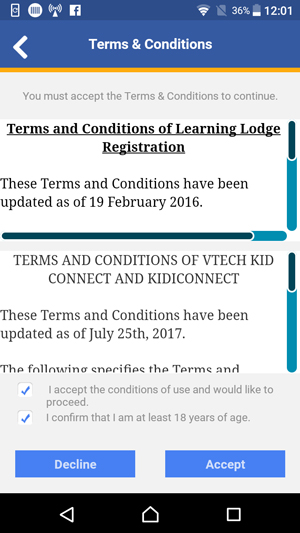
Next, review the Privacy Policy and check the box to confirm you have read it.
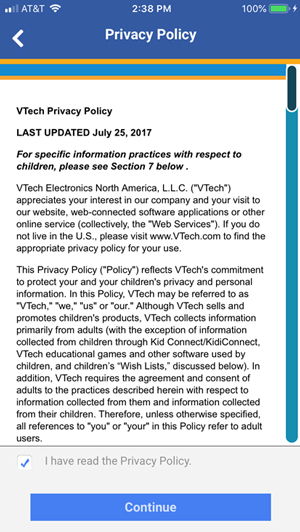
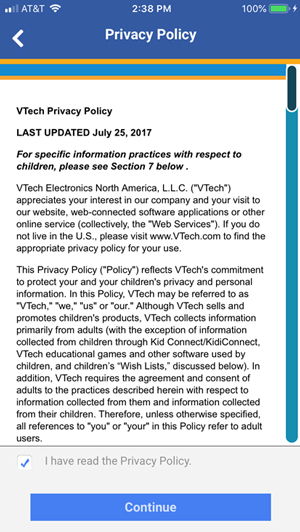
Fill in the information on the form.
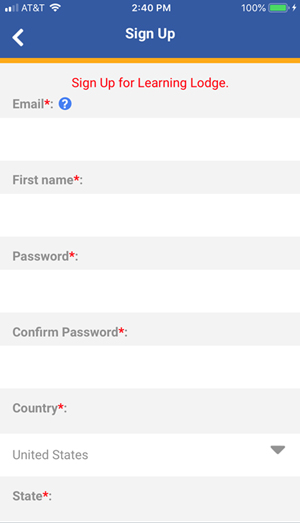
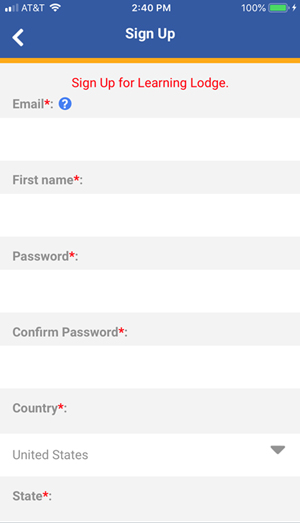
When you get to the security check section, type the characters you see in the image into the text box below it.
If it's hard to read the characters, tap the reload icon to load a new picture.
When you're done filling out the form, touch "Submit".
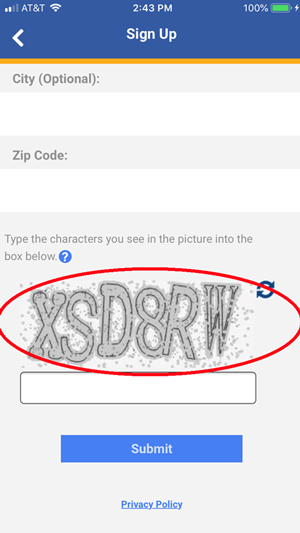
If it's hard to read the characters, tap the reload icon to load a new picture.
When you're done filling out the form, touch "Submit".
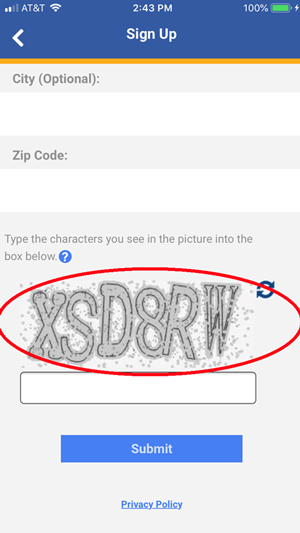
Check your email for a message from VTech.
Read the email and note the 6-digit Email Registration Code.
Return to the KidiConnect™ registration process and enter the Email Registration Code to verify your email address.
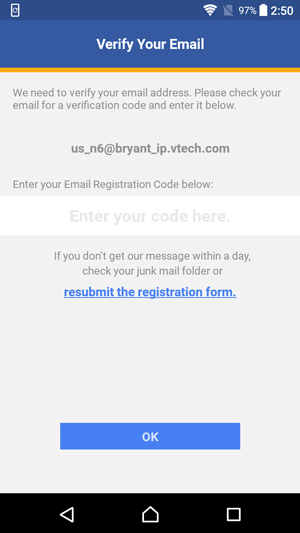
Read the email and note the 6-digit Email Registration Code.
Return to the KidiConnect™ registration process and enter the Email Registration Code to verify your email address.
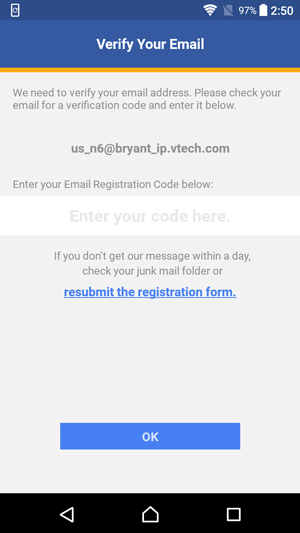
Now it's time to create your profile. Touch the pencil icon to edit your name.
to edit your name.
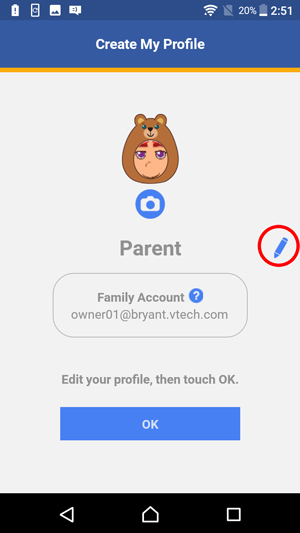
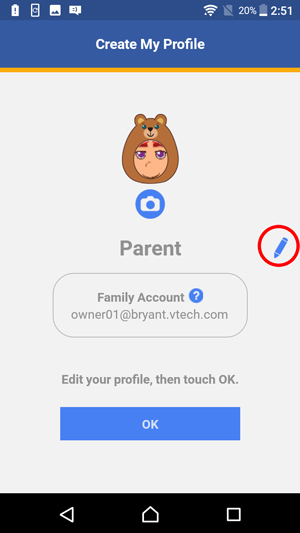
Use the onscreen keyboard to enter your name. To make it easier for others to recognize you, we recommend using your first and last name as your name.
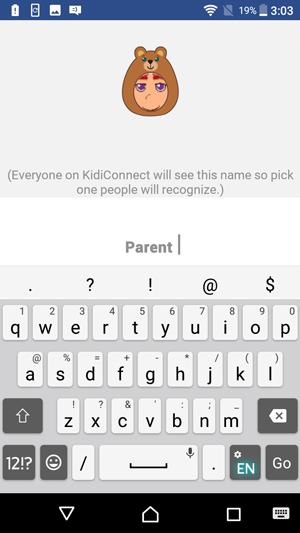
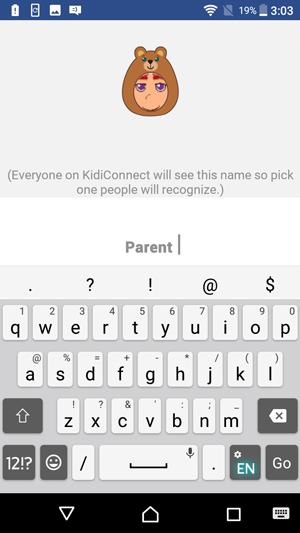
Return to the "Create My Profile" page and touch the camera icon to edit your profile picture.
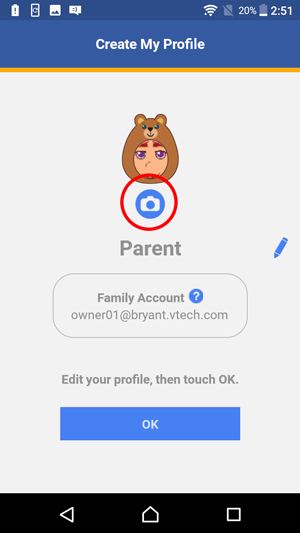
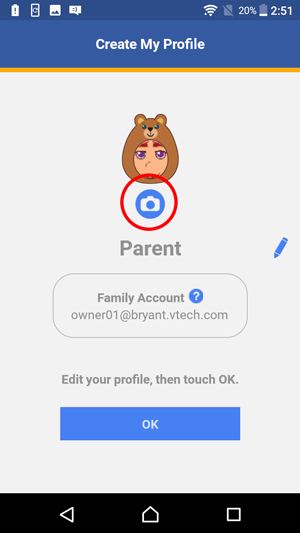
Touch the left and right arrows to choose a costume.
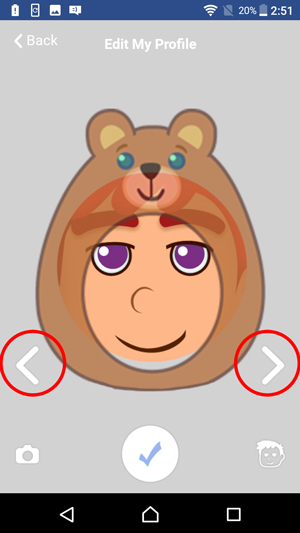
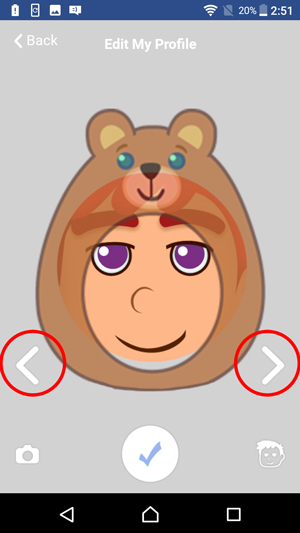
If you want to use a photo in your profile, touch the camera icon.
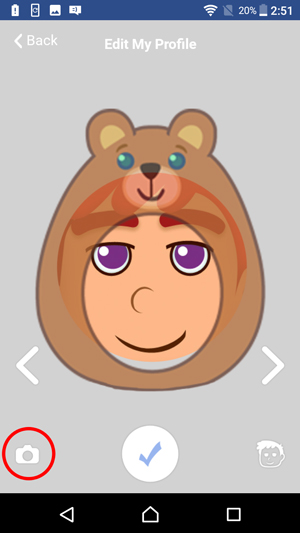
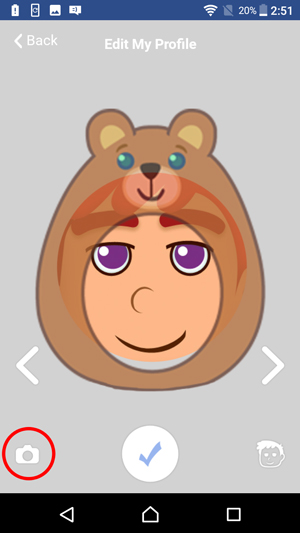
Touch the shutter icon  to take a photo or touch the album icon
to take a photo or touch the album icon  to choose a photo from your album.
to choose a photo from your album.
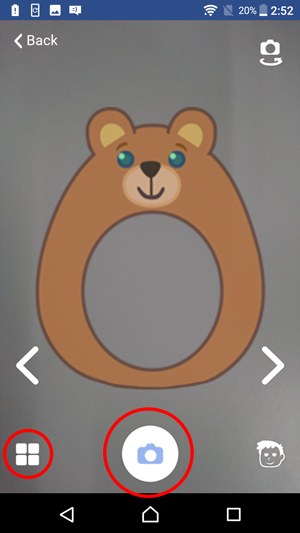
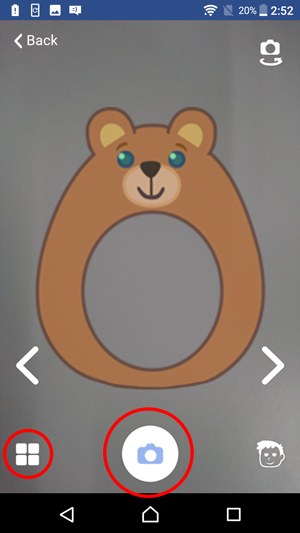
If you prefer to use one of the default avatar selections, touch the avatar icon.
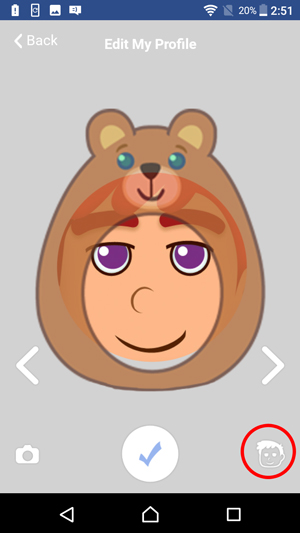
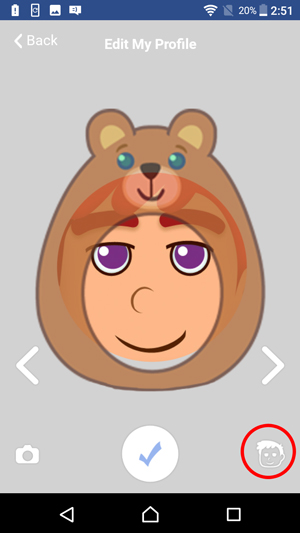
Then touch an avatar to choose it.
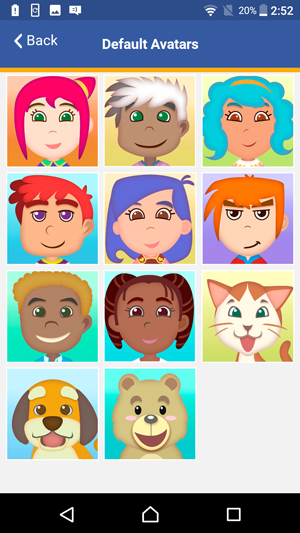
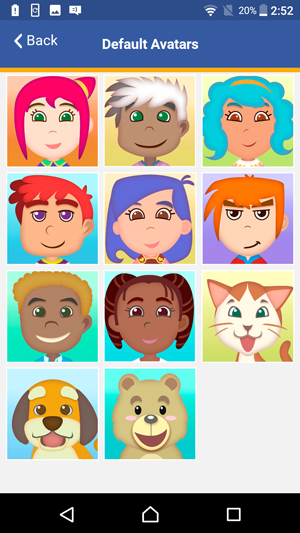
Once you're satisfied with your profile, touch "OK" to complete it.
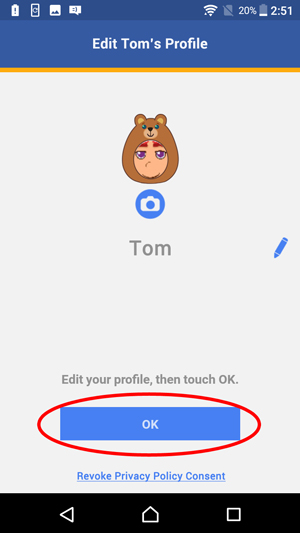
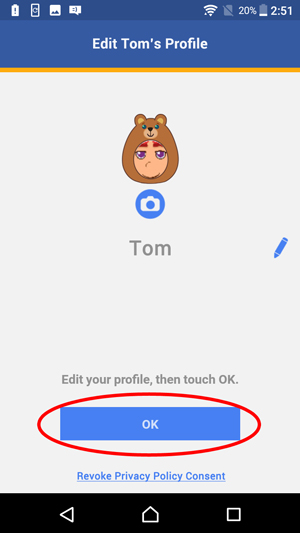
After a quick tutorial, you'll be taken to the main menu. Your chat list will be empty because you won't have any friends yet. Touch the add friend icon in the upper right corner to send a request to join a family.
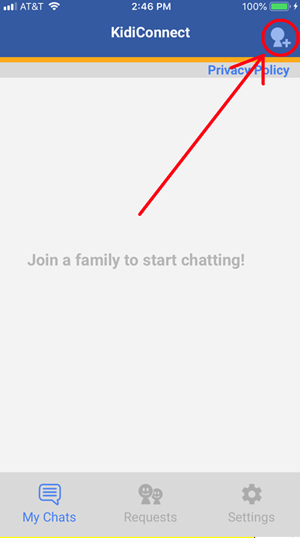
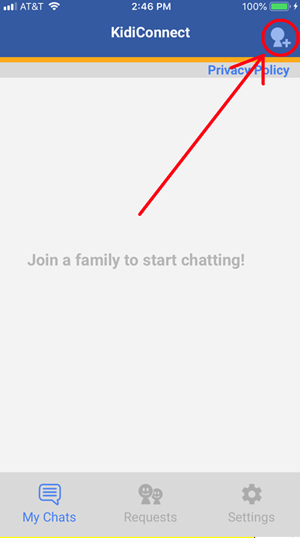
Before joining a family messaging group, you must confirm that you are over 18 years old and assume parental responsibility for any children who use your Learning Lodge account.
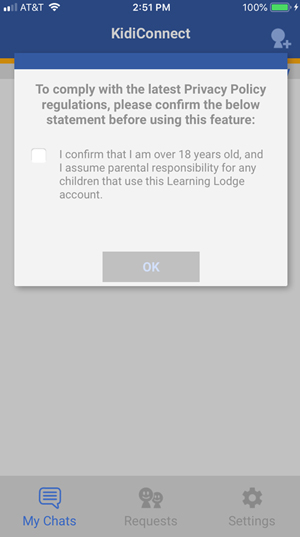
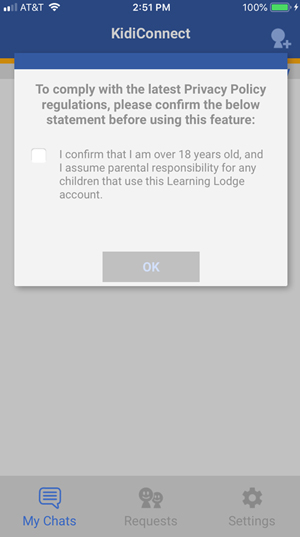
Enter the email address of the main Learning Lodge® account holder from the family you wish to join.
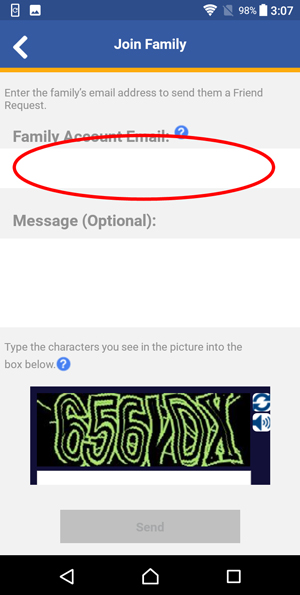
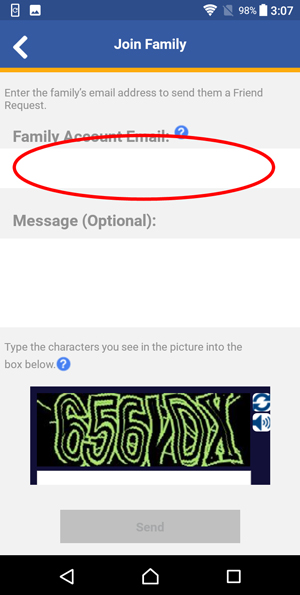
If you want to add a personal message to the parent, you can type it in the message box.
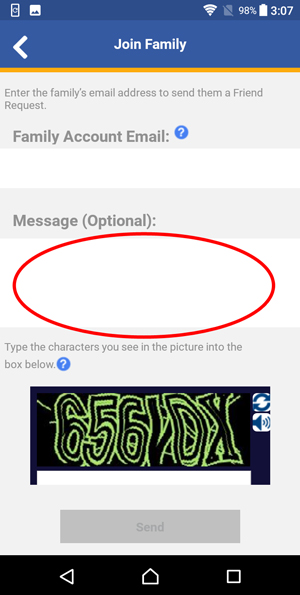
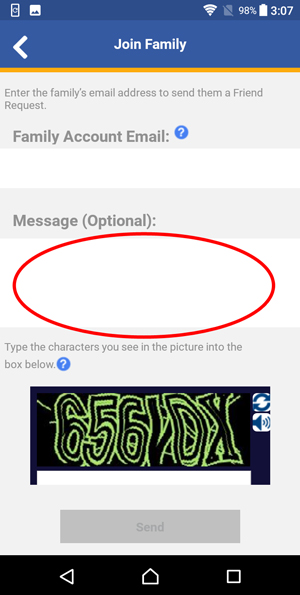
Finally, type the characters you see in the image into the box below it. If it's hard to read the characters, tap the reload icon to load a new picture. Or tap the speaker icon to read the characters out loud.
Touch the "Send" button when you're done.
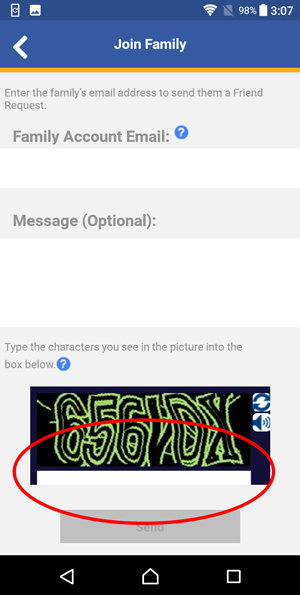
Touch the "Send" button when you're done.
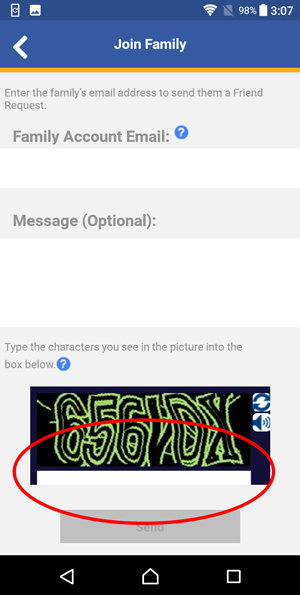
A request will be sent to the parent in charge of the family. When the request is accepted, a new contact will appear in your chat list, and you can start sending messages.